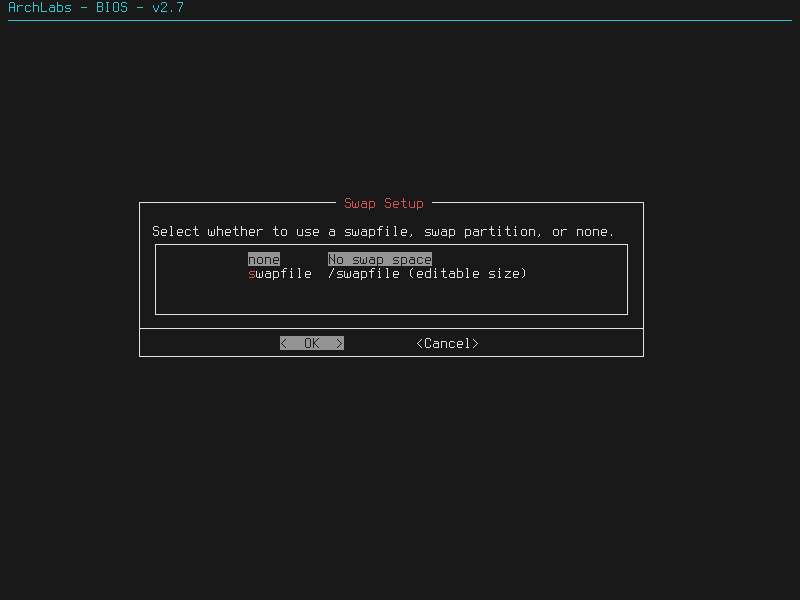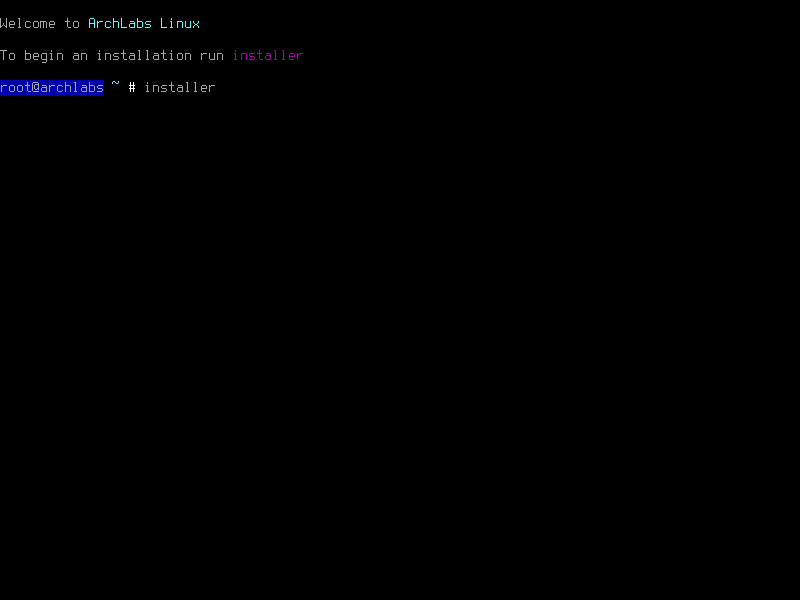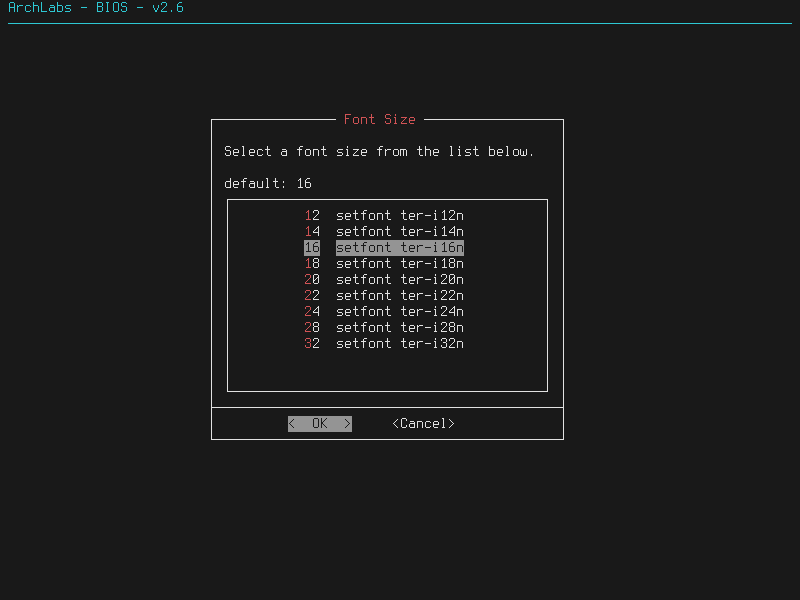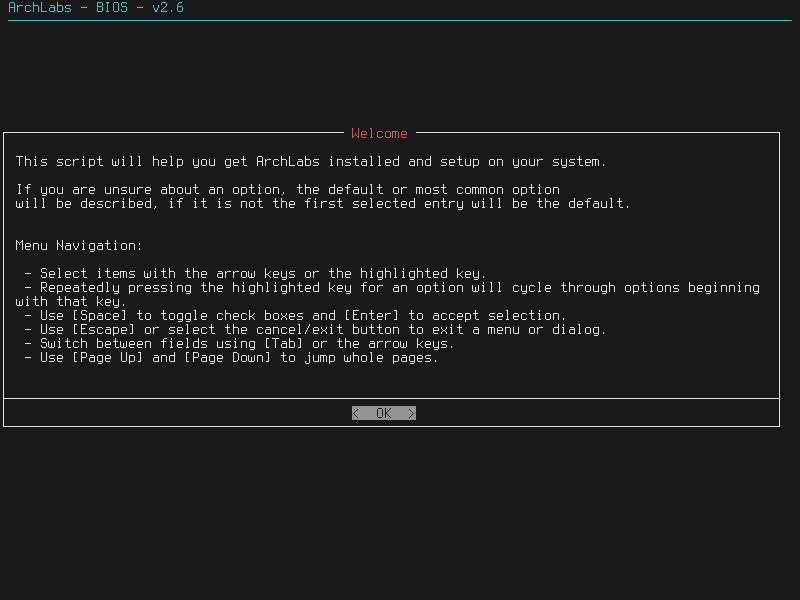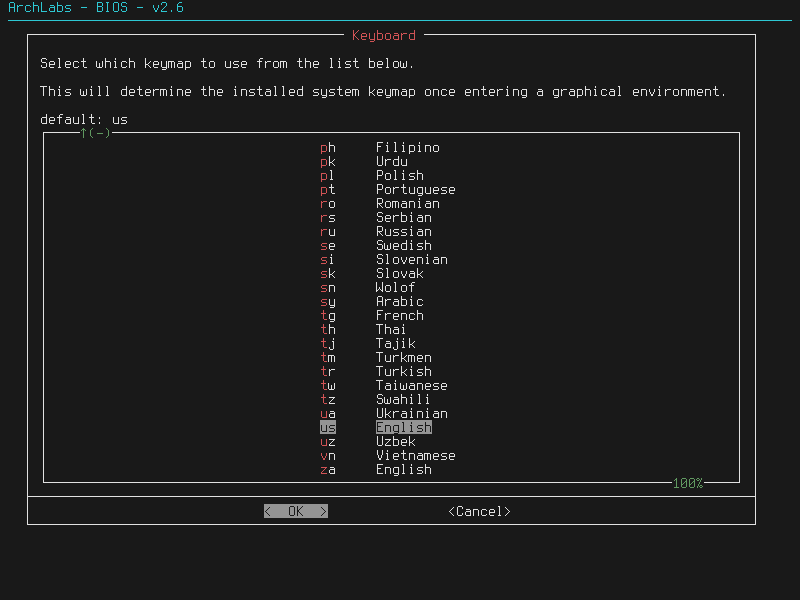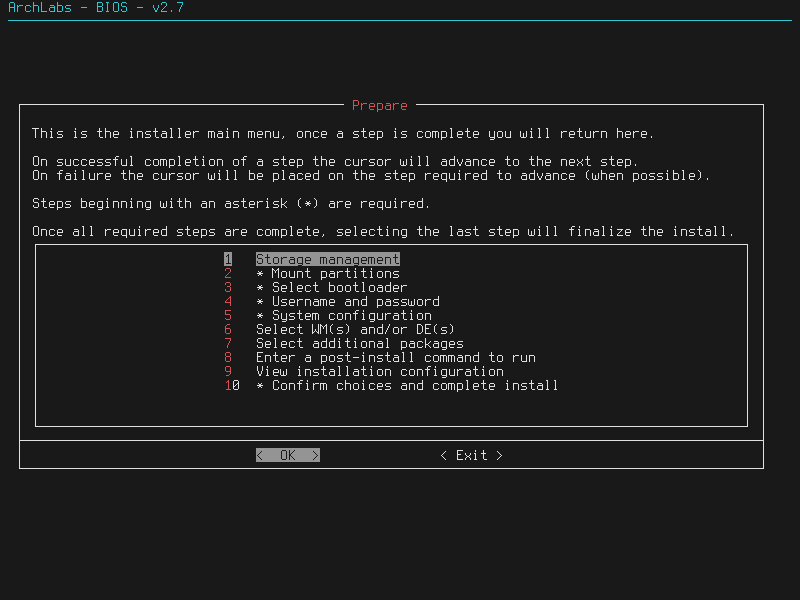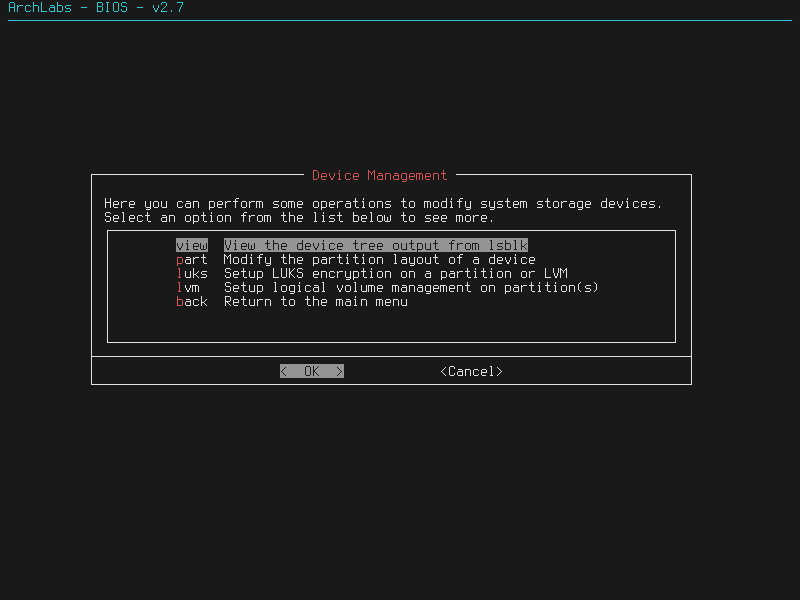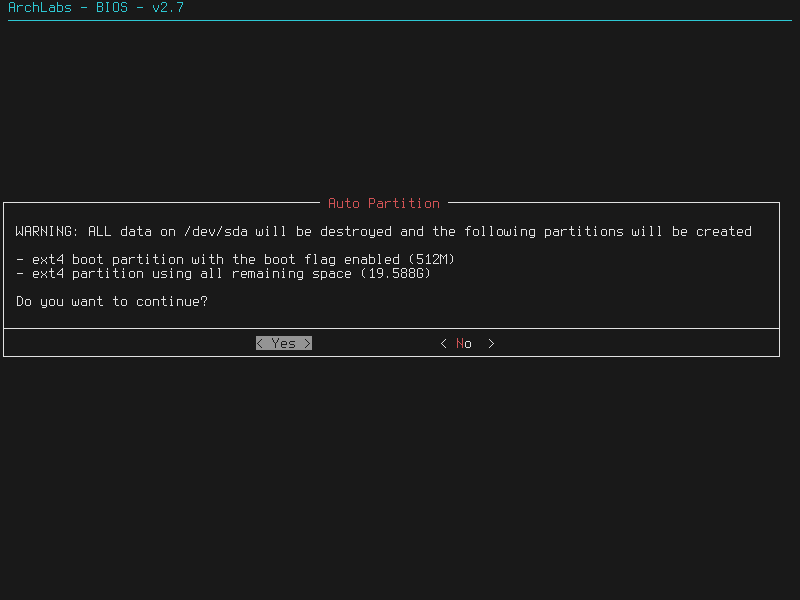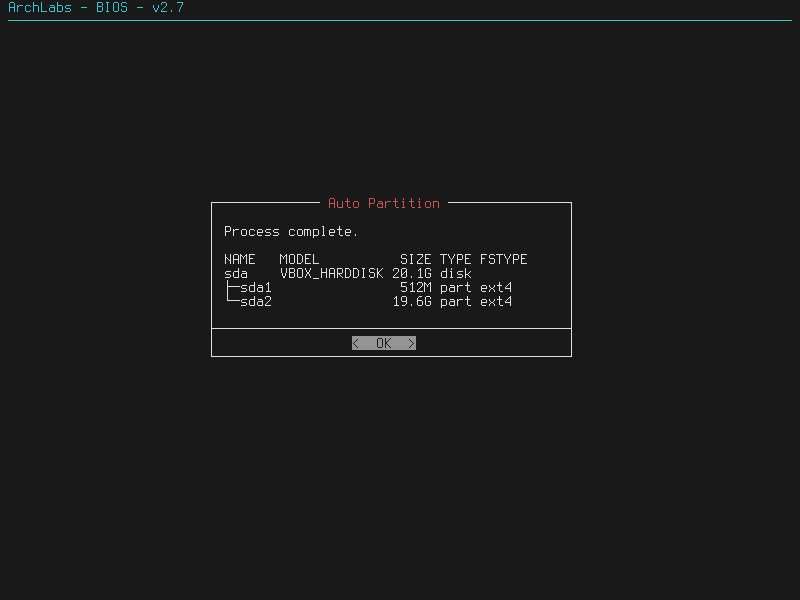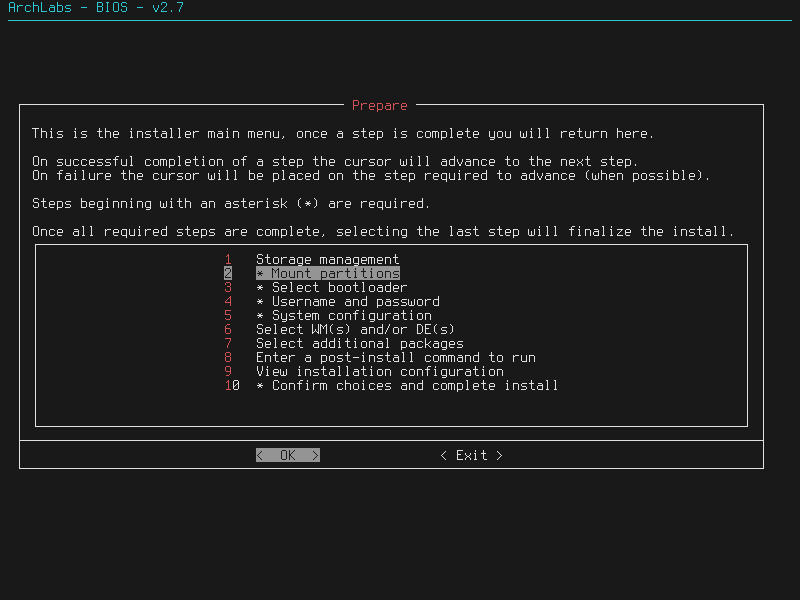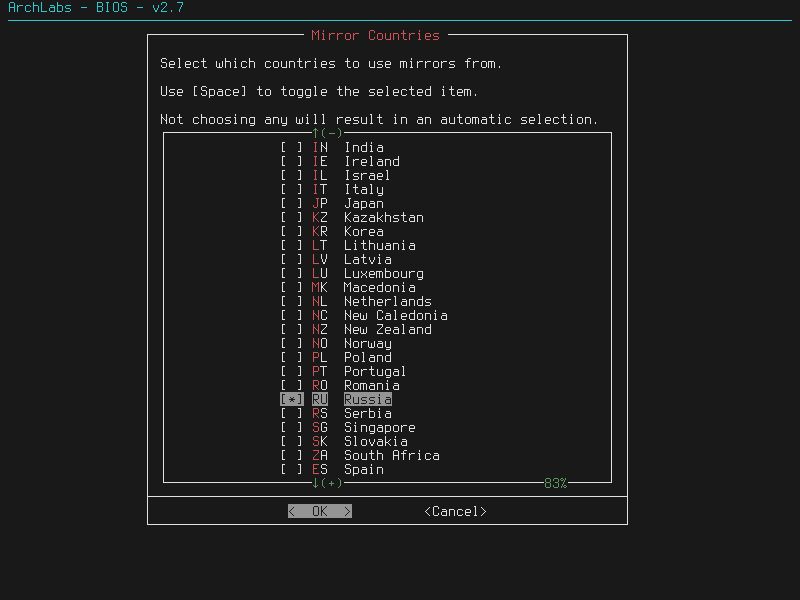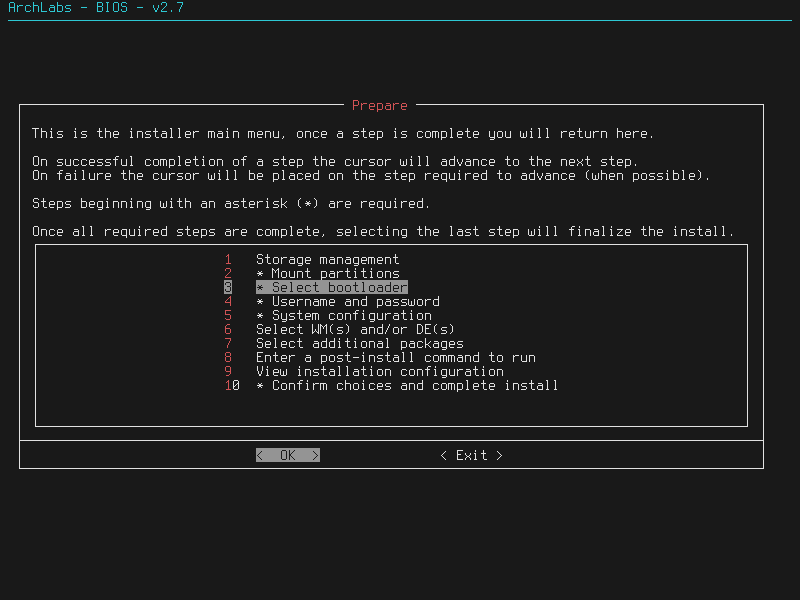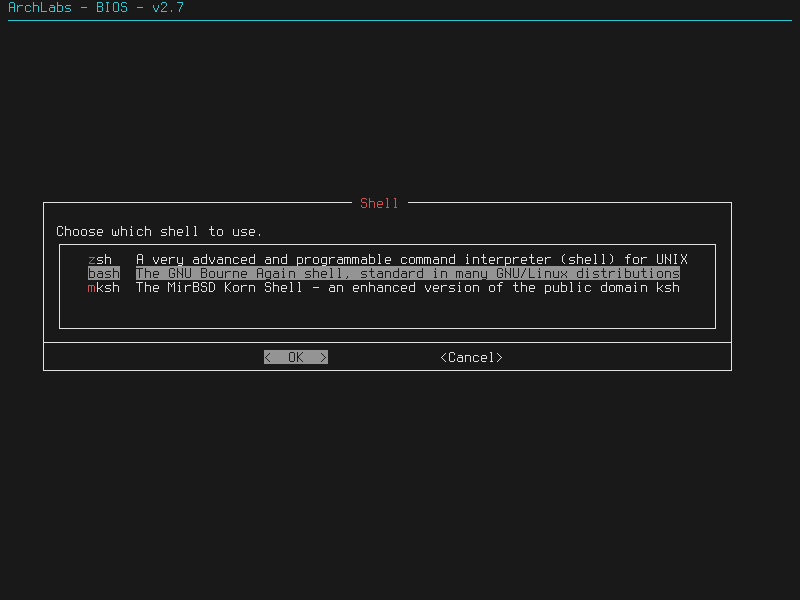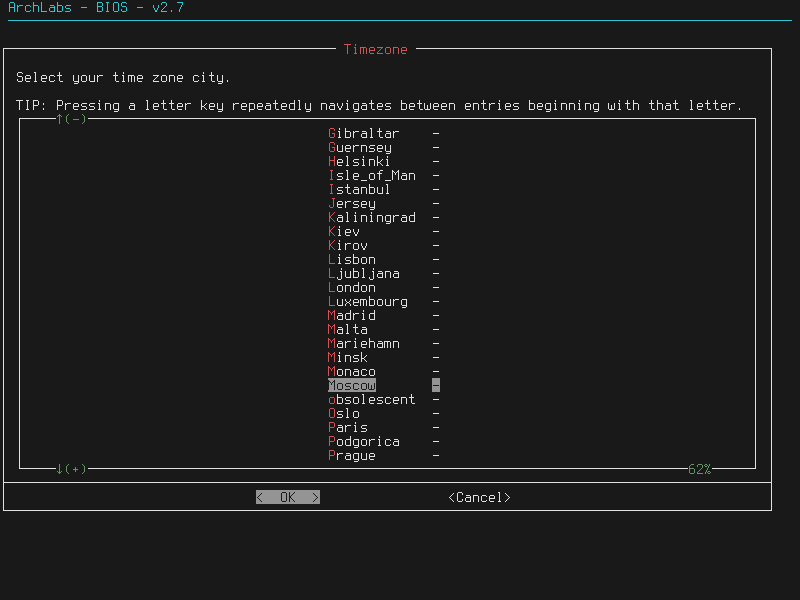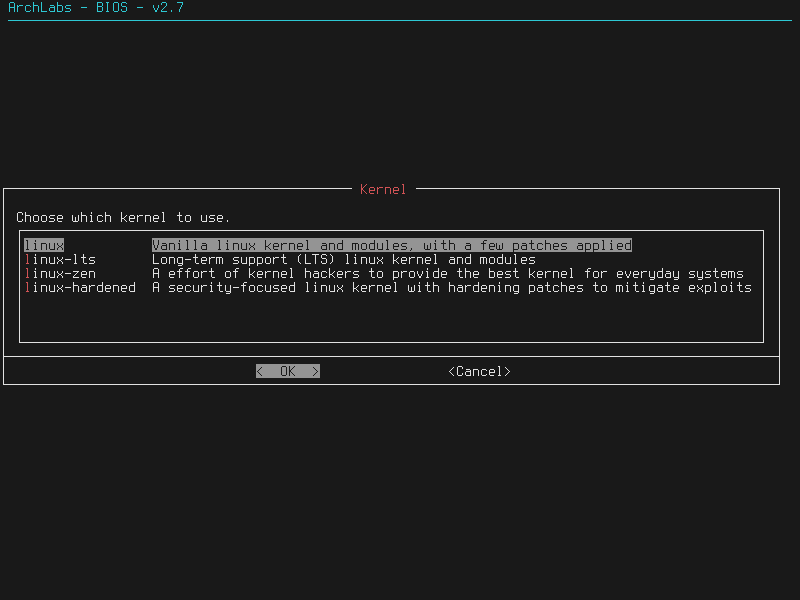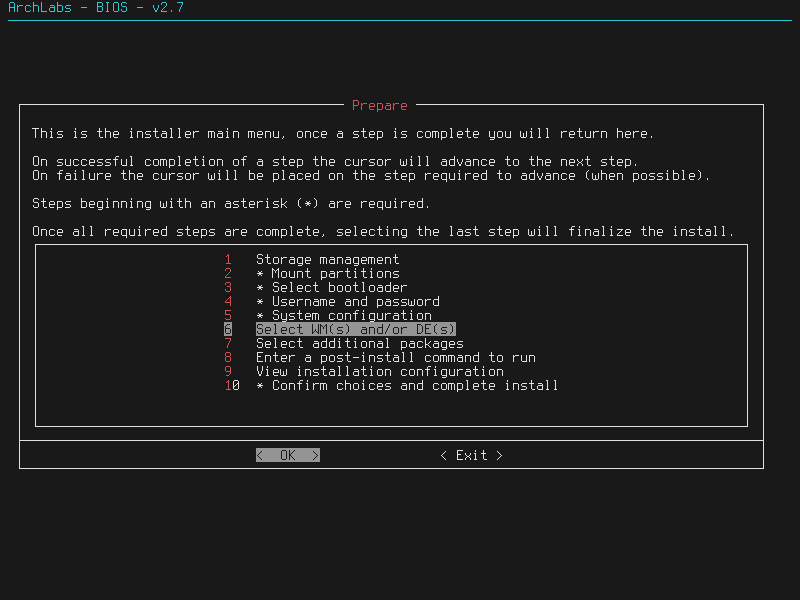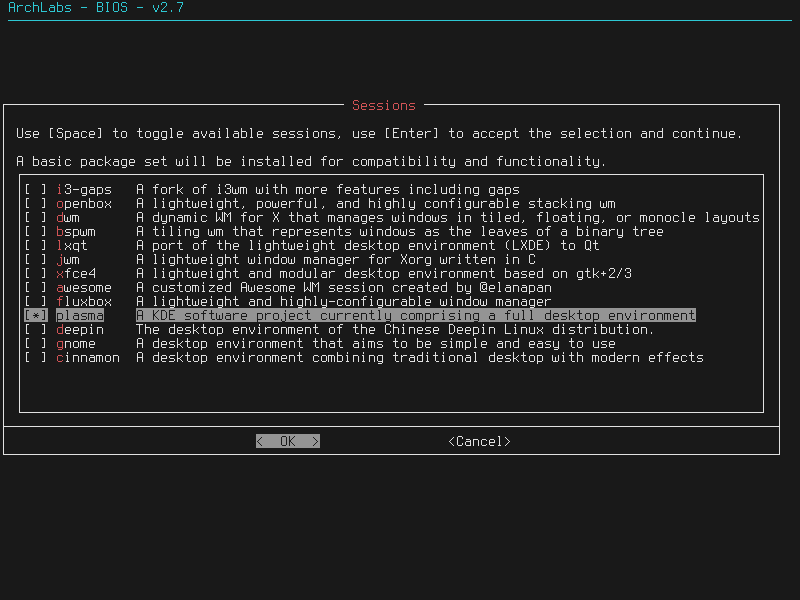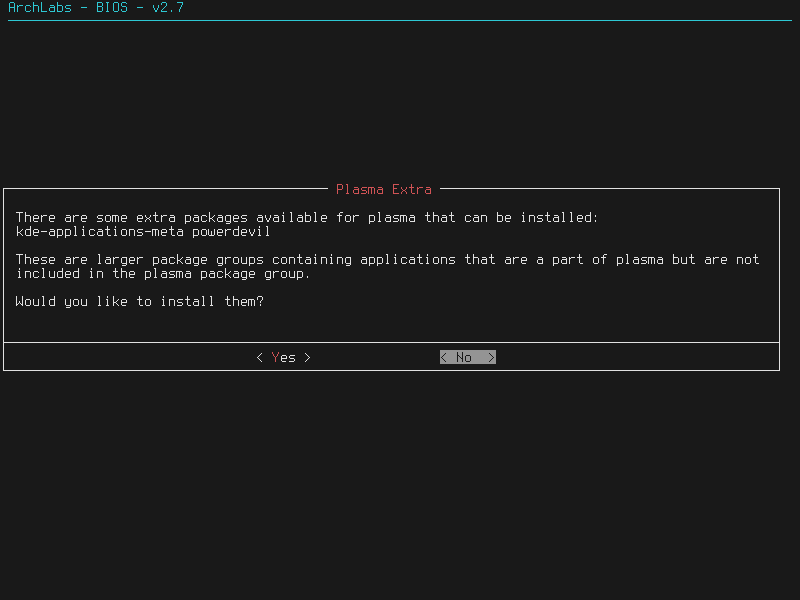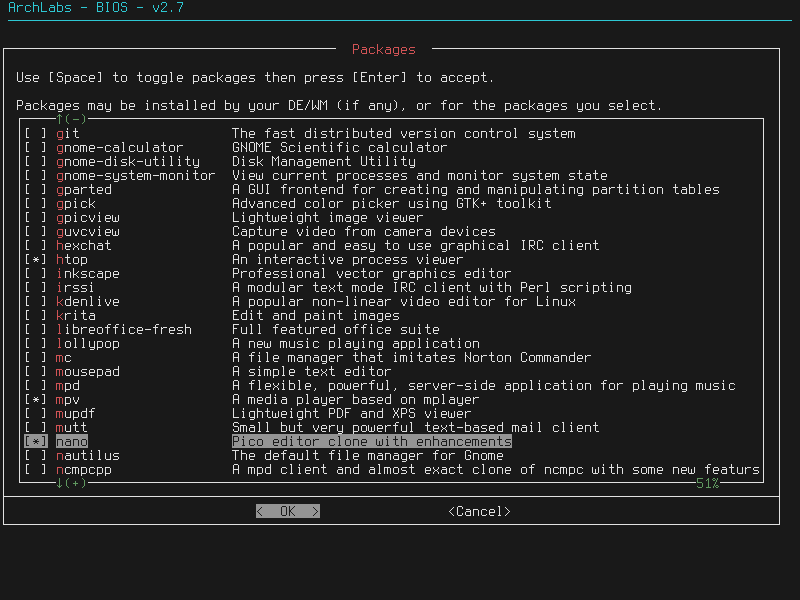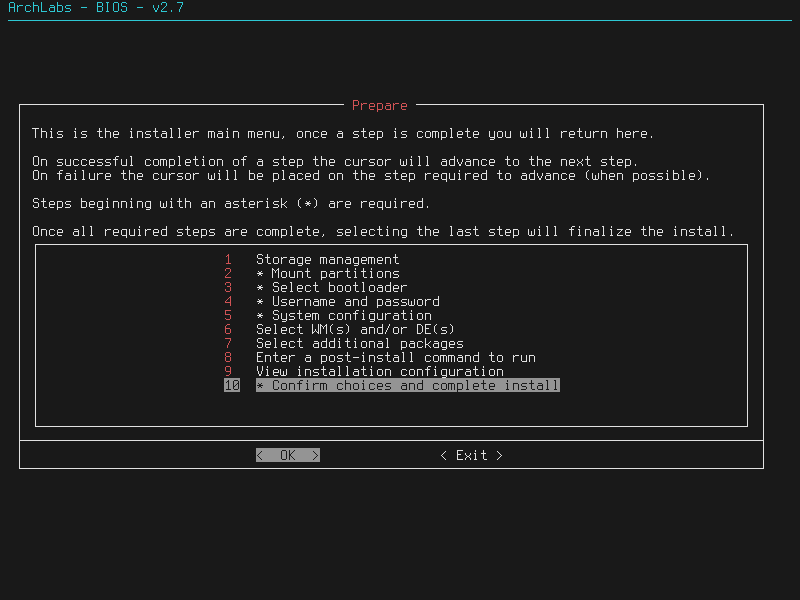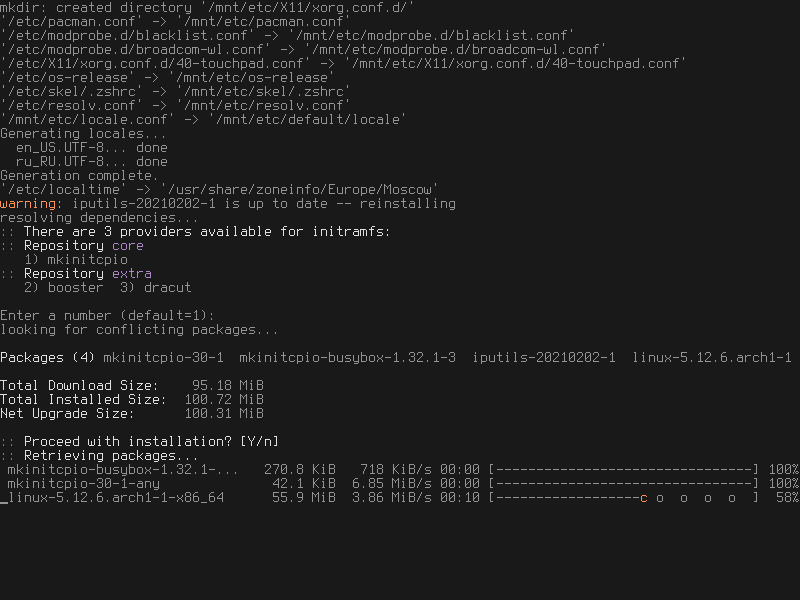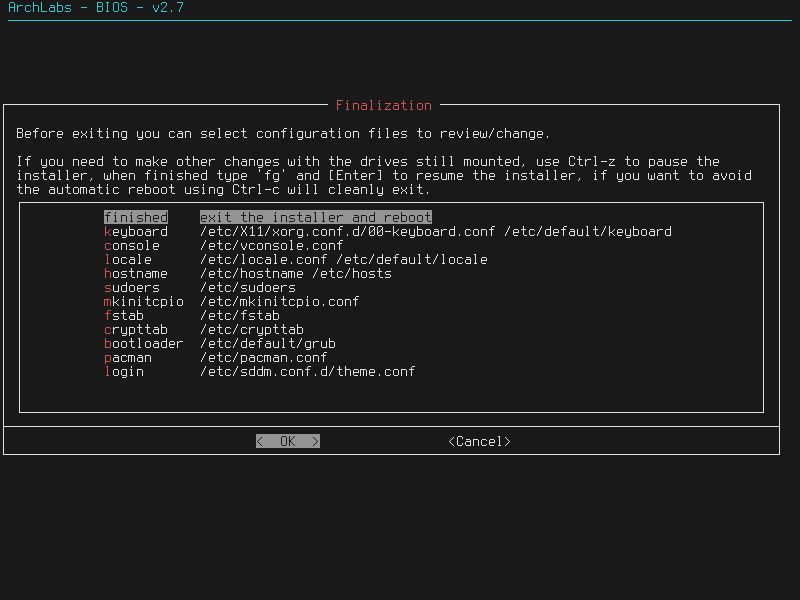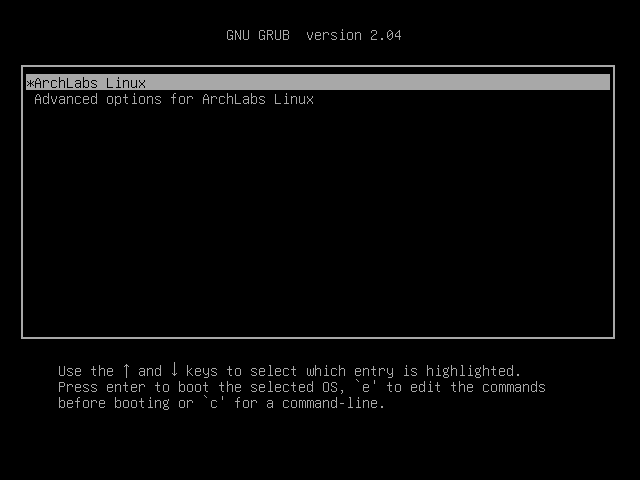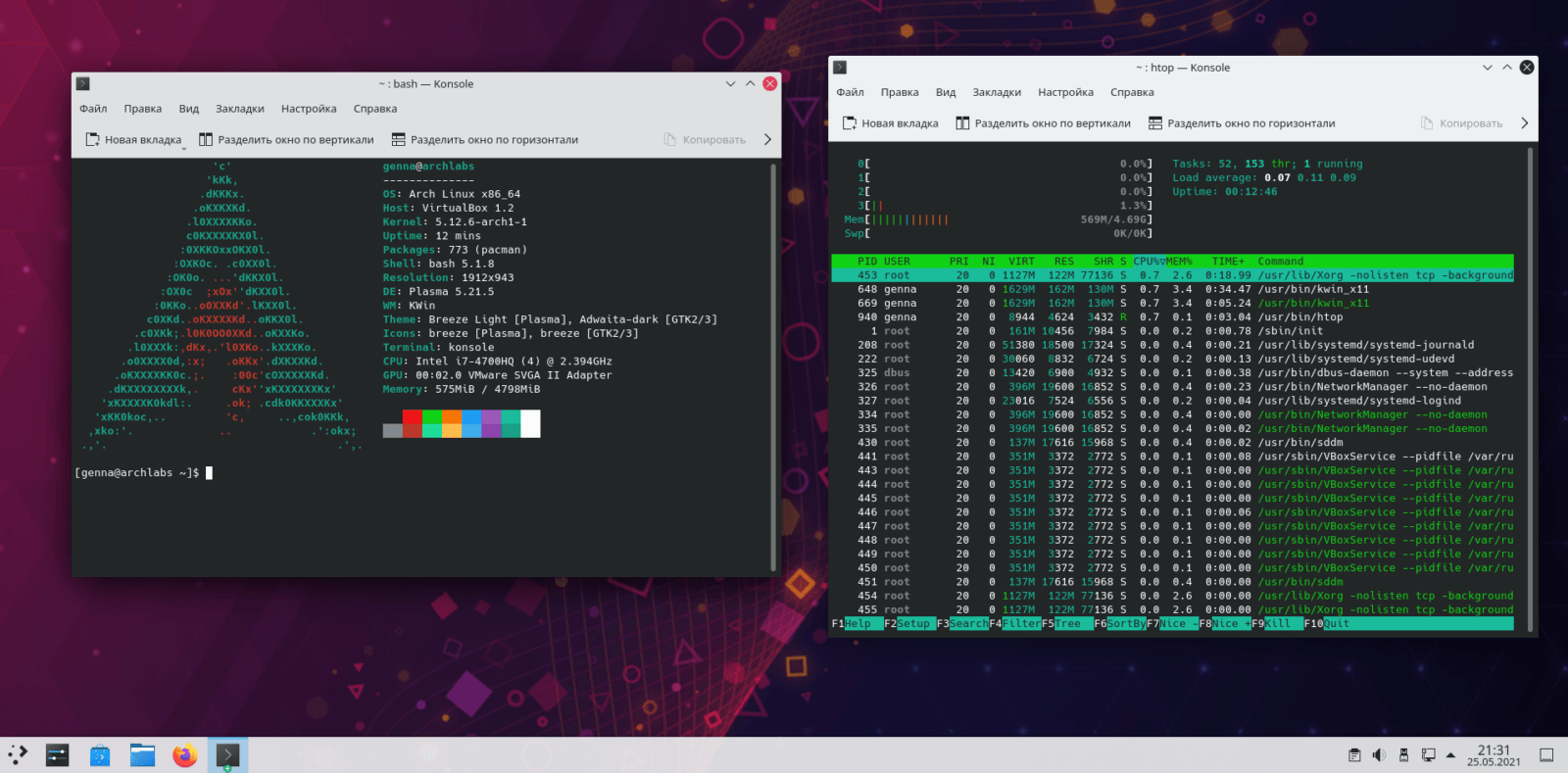ArchLabs отличный дистрибутив, для тех кто любит Arch Linux, он дает легко установить тринадцать разных популярных DE и WM. Такие как : i3, openbox, dwm, bspwm, lxqt, jwm, xfce, awesome, fluxbox, kde plasma, deepin, gnome, cinnamon.
ArchLabs понравится тем, кому нравится минимализм, здесь нет не чего лишнего, только то что вы выберете при установке. По этой причине я не рекомендую его начинающим, потому что основную настройку вам придется делать самим.
ArchLabs xfce. Главная «фишка» ArchLabs, это конечно его простой текстовый установщик AL-Installer. Он быстрый, полная установка дистрибутива в средним занимает 10 минут(зависит от скорости вашего интернета). Дает полную свободу в конфигурирование системы. На выходе вы получаете чистый Arch Linux без лишних хлопот.
Давайте установим и посмотрим на практике.
Установка ArchLabs Перед установкой скачайте дистрибутив с официальной страницы
Получите ArchLabs. Образ дистрибутива ArchLabs не имеет Live сессии, поэтому сразу после загрузки вы попадаете в системный терминал.
Подготовка к установке Для увеличения изображения кликнете по нему. Системный терминал. В окне терминала надо набрать installer и нажать Enter Размер шрифта. Выберете размер шрифта удобный для просмотра. Нажмите Enter Окно приветствия. Окно приветствия. Меню навигации. Выбираем раскладку клавиатуры. Раскладку ставим English. Русскую раскладку добавим после установки дистрибутива. Разбиваем диск на разделы Storage manager. Если надо разбить диск нажимаем Enter Если разделы были созданы, переходите к пункту монтирования. Переход по меню стрелками ↑ ↓ Part. Переходим на строчку Part и нажимаем Enter Partitions Я произвожу установку в VirtualBox поэтому воспользуюсь auto разбивкой. Программа рекомендует воспользоваться cfdisk . Я советую заранее разбить диск программой с графическим интерфейсом GParted и сразу переходить к монтированию. Авто разбивка. Автоматически ArchLabs разбил диск на два раздела boot и корневой / в файловой системе ext4. Монтирование разделов Результат разбивки диска. Здесь показан результат разбивки диска на два раздела. OK, переходим дальше. Меню монтирования. Меню монтирования. Жмем Enter . Создание swap. Мои разделы примонтировались автоматически и предлагают создать swap файл. В VirtualBox это не обязательно, если устанавливаете на компьютер рекомендую создать. Уточнение, если у вас несколько пустых разделов, будет предложено самим решать куда примонтировать корневой, загрузочный, swap, home и.т.д разделы. Mirrors. Выбираем зеркала, для России выделяем RU_Russia. Переход по меню стрелками ↑ ↓ , для выбора нажимаем Space Выбираем загрузчик У вас содержание может отличатся, от представленных на картинке. Все зависит от конфигурации вашего ПК.
Выбираем загрузчик. Выбираем загрузчик для ArchLabs. Grub. Имя пользователя и пароль Имя пользователя и пароль. Здесь мы выберем имя пользователя и пароль. User. Впишите имя и два раза пароль. Если нажать Enter Или ниже ведите пароль администратора. Конфигурирование системы System configuration. Пункт настройки конфигурации системы. Shell. Выбираем командную оболочку. Hostname. Hostname можно оставить по умолчанию или вписать свое название. Locale. Будьте внимательны прокрутите список с помощью стрелок ↑ ↓ , до русской локализации. Нажмите Enter . Выбираем страну. Настраиваем часовой пояс. Выбираем страну. Выбираем город. Выбор ядра. Выбираем ядро для нашей системы. Выбор DE. Переходим в меню для выбора интерфейса. Среды рабочего стола и оконные менеджеры Рабочие столы. Перемещаемся по меню с помощью стрелок ↑ ↓ . Для выбора рабочего стола нажмите пробел (space * Сейчас выбран KDE Plasma. Kde plasma. Если нажать yes, то загрузится полный набор программ для Plasma включая игры. Если no, установится самый минимум, не будет установленно Konsole, Dolphin, Kate. Эти программы придется устанавливать после. Менеджер sddm. Выбираем экранный менеджер. Для KDE Plasma это sddm. Меню программы. Меню выбора программ для установки. Выбор программ Программы. Отмечаем программы которые вы желаете установить. Нужные программы отмечаются клавишей пробел (space После жмем Enter Install. Пропускаем пункты 8, 9 переходим сразу к 10. Нажимаем Enter Процесс установки ArchLabs Процесс установки. Установка ArchLabs на ваш жесткий диск. Система установлена. Установка ArchLabs закончена. Нажмите Enter Загрузка ArchLabs Окно загрузчика. KDE Plasma. Установленный нами рабочий стол KDE Plasma. Видео как установить ArchLabs VIDEO
Установка ArchLabs.