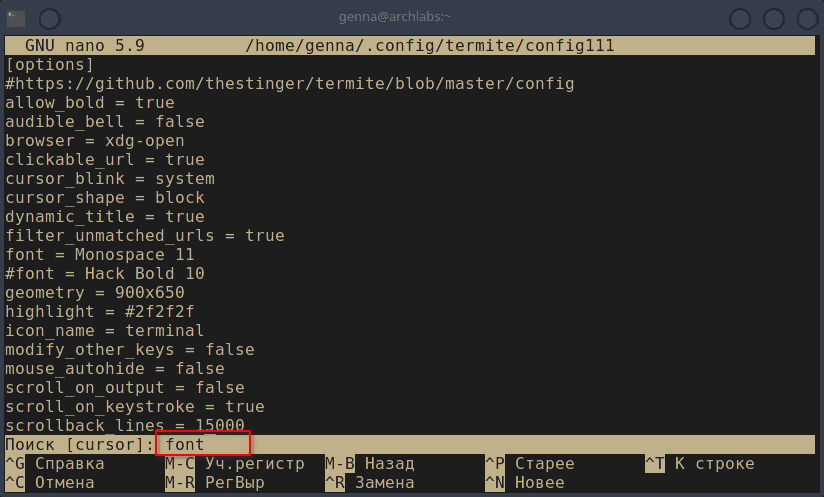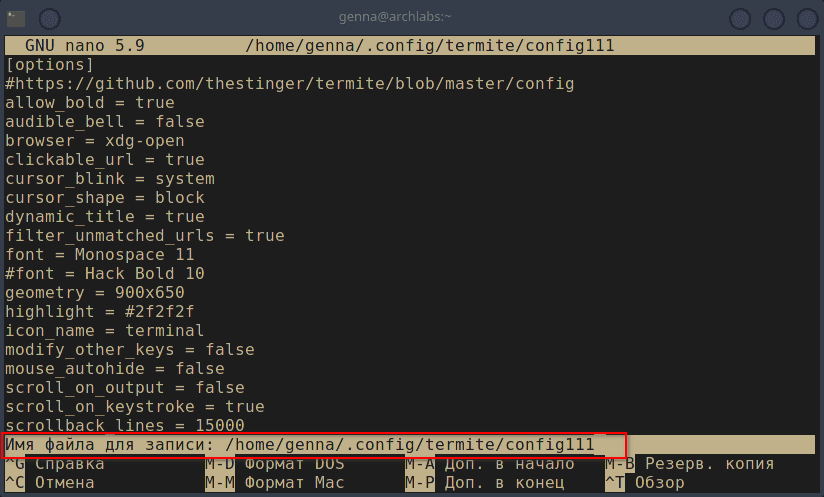В Linux существует множество различных текстовых редакторов. Однако текстовый редактор Nano выделяется среди остальных как самый простой в использовании, особенно для новичков.
Nano предустановлен на многих системах Linux и на, то есть веские причины. Он имеет простые сочетания клавиш и его легко использовать для редактирования файлов конфигурации от имени администратора. В этом руководстве я покажу вам, как использовать и установить текстовый редактор Nano.
- Установка Nano в Linux
- Ubuntu
- Debian
- Arch Linux
- Fedora
- OpenSUSE
- Snap
- Как использовать текстовый редактор Nano в Linux
- Знакомство с интерфейсом редактора Nano
- Откройте или создайте файл для редактирования в Nano
- Базовое редактирование
- Перемещение в редакторе
- Вырезайте, копируйте и вставляйте в редакторе Nano
- Специальные сочетания клавиш для копирования и вставки
- Удалить текст или строки в Nano
- Отменить или повторить последнее действие
- Искать и заменять
- Сохраните файл во время редактирования
- Сохраните и выйдите из редактора Nano
- Забыли сочетание клавиш? Воспользуйтесь справкой
- Заключение
Установка Nano в Linux
Ubuntu
В Ubuntu текстовый редактор Nano предустановлен. Однако если у вас по какой-то причине его нет в вашей системе, вы можете быстро установить его используя команду Apt.
Debian
Arch Linux
Fedora
Fedora Linux не поставляется с предустановленной Nano поскольку разработчики решили добавить вместо нее другие текстовые редакторы. Однако в репозитории программного обеспечения Fedora есть пакет Nano и его довольно легко установить с помощью команды Dnf
OpenSUSE
Snap
Как использовать текстовый редактор Nano в Linux
Знакомство с интерфейсом редактора Nano
Вам следует ознакомиться с символами Nano которые отображаются в подсказках внизу окна.
Чем шире окно вашего терминала, тем больше в нем ярлыков.
Вам следует ознакомиться с символами в Nano.
- Символ (^) означает клавишу Ctrl.
- Символ M означает клавишу Alt.
«^X Выход», означает использование клавиш Ctrl+X для выхода из редактора.
«M-U Отмена», это означает Alt+U отменить последнее действие.
Откройте или создайте файл для редактирования в Nano
Вы можете открыть файл для редактирования в Nano следующим образом:
Если файл не существует он все равно откроет редактор и когда вы выйдете у вас будет возможность сохранить текст в my_file.
Вы также можете открыть новый файл без имени с помощью Nano следующим образом:
Базовое редактирование
Вы можете сразу начать писать или изменять текст в Nano. Нет специального режима вставки или чего-то в этом роде. Это похоже на использование обычного текстового редактора, по крайней мере для написания и редактирования.
Как только вы измените что-либо в файле, вы заметите, что эта информация отображается в редакторе.
Ничего не сохраняется в файл автоматически, если вы этого не сделаете. Когда вы выходите из редактора с помощью сочетания клавиш Ctrl+X, вас спросят хотите ли вы сохранить измененный текст в файл или нет.
Перемещение в редакторе
Щелчок мышью здесь не работает. Используйте клавиши со стрелками для перемещения вверх и вниз, влево и вправо.
Вы можете использовать клавишу Home или Ctrl+A для перехода к началу строки и клавишу End или Ctrl+E для перехода к концу строки. Для прокрутки страниц можно использовать клавиши Ctrl+Y / Page Up и Ctrl+V / Page Down.
Если вы хотите перейти в определенное место например в последнюю строку, первую строку или к определенному месту в тексте, используйте комбинацию клавиш Ctrl + _. Это покажет вам некоторые параметры в нижней части редактора, которые вы можете использовать.
Вырезайте, копируйте и вставляйте в редакторе Nano
Если вы не хотите тратить слишком много времени на запоминание ярлыков, используйте мышь.
Выделите текст мышью, а затем используйте контекстное меню, чтобы скопировать текст. Вы также можете использовать сочетание клавиш Ctrl+Shift+C. Точно так же вы можете щелкнуть правой кнопкой мыши и выбрать «Вставить» в меню или использовать комбинацию клавиш Ctrl+Shift+V.
Специальные сочетания клавиш для копирования и вставки
Nano также предоставляет свои сочетания клавиш для вырезания и вставки текста, но это может сбить с толку новичков.
Переместите курсор в начало текста, который вы хотите скопировать. Нажмите Alt+A, чтобы установить маркер. Теперь используйте клавиши со стрелками, чтобы выделить текст. После вы можете нажать Alt+6, чтобы скопировать выделенный текст, или используйте Ctrl+K, чтобы вырезать выделенный текст. Используйте Ctrl+6, чтобы отменить выбор.
После, как вы скопировали или вырезали выделенный текст, вы можете использовать Ctrl+U, чтобы вставить его.
Удалить текст или строки в Nano
В Nano нет специальной опции для удаления. Вы можете использовать клавишу Backspace или Delete для удаления одного символа за раз. Нажимайте их несколько раз или удерживайте, чтобы удалить несколько символов.
Вы можете использовать клавиши Ctrl+K, которые обрезают всю строку.
Если вы хотите удалить несколько строк, вы можете использовать Ctrl+K удаляя одну за другой.
Отменить или повторить последнее действие
Вставили неправильный выделенный текст? Такие глупые ошибки легко совершить, и эти глупые ошибки легко исправить.
Вы можете отменить и повторить свои последние действия, используя:
- Alt + U — отменить
- Alt + E — повторить
Вы можете повторять эти комбинации клавиш для отмены или возврата несколько раз.
Искать и заменять
Если вы хотите найти определенный текст используйте Ctrl+W, затем введите термин который вы хотите найти и нажмите Enter. Курсор переместится к первому совпадению. Чтобы перейти к следующему матчу используйте клавиши Alt+W.
По умолчанию поиск без учета регистра. Вы также можете использовать регулярное выражение для условий поиска.
Если вы хотите заменить искомый термин, используйте клавиши Ctrl+\, затем введите поисковый запрос и нажмите клавишу Enter. Затем он запросит термин, которым вы хотите заменить найденные элементы.
Курсор переместится к первому совпадению, и Nano запросит ваше подтверждение для замены совпадающего текста. Используйте Y или N для подтверждения или отклонения соответственно. Использование Y или N приведет к переходу к следующему совпадению. Вы также можете использовать A для замены всех совпадений.
Сохраните файл во время редактирования
В графическом редакторе вы вероятно привыкли время от времени сохранять свои изменения. В Nano вы можете использовать Ctrl+O(o буква не цифра), чтобы сохранить изменения внесенные в файл. Он также работает с новым безымянным файлом.
Сохраните и выйдите из редактора Nano
Чтобы выйти из редактора, нажмите клавиши Ctrl+X. Когда вы это сделаете, у вас будет возможность сохранить файл, или удалить файл, или отменить процесс выхода.
Забыли сочетание клавиш? Воспользуйтесь справкой
Как и любой другой текстовый редактор на основе терминала Nano в значительной степени полагается на сочетания клавиш. Хотя он отображает несколько полезных ярлыков в нижней части редактора, вы не можете увидеть их все.
Невозможно запомнить все сочетания клавиш, особенно вначале. Что вы можете сделать, так это использовать клавиши Ctrl+G, чтобы открыть подробное меню справки. В меню справки перечислены все сочетания клавиш.
Заключение
Надеюсь вы найдете это руководство для начинающих по текстовому редактору Nano полезным.
Оставляйте своё мнение в комментариях.